
Account View

Manage Organization View
Call History is located in the tab bar of your Sonar portal when you are in "My Account" view. All users have access to their individual call history, but only office managers can access the company's call history.
|
NOTES:
|
VIEWING YOUR COMPANY’S CALL HISTORY
The call history list contains the following information:
- call type
- number of the caller
- name of the caller
- date
- time the call occurred
- duration of the call
The default number of calls displayed is 15, but you can set the calls-per-page to 25, 50, or 100. You can navigate through pages by either clicking the page numbers at the bottom or scrolling through pages using the arrow buttons.

My Account View

Manage Organization View

Additional Feature: Short-Term Audio Call Recording

At an additional fee of $10 per seat, you can listen to an employee's calls from the Call History tab of the Sonar portal. Recordings are saved here for all calls in the last 90 days. Within the call history list, there are two icons on the right side:
 Listen Listen |
The listen icon allows you to hear a call recording from start to finish through the Sonar portal. |
 Download Download |
The download icon allows you to download a .wav file so you can listen to the recording from an external platform. Downloading a recording allows you to skip forward and backward to easily find fragments of conversation. |
CALL HISTORY ICONOGRAPHY
 Incoming Calls
Incoming Calls  Outbound Calls
Outbound Calls  Missed Calls
Missed Calls
CALL HISTORY FILTERS
Using filters saves time tracking, searching, and managing your call history. Any filter in use is displayed next to the Filters button.

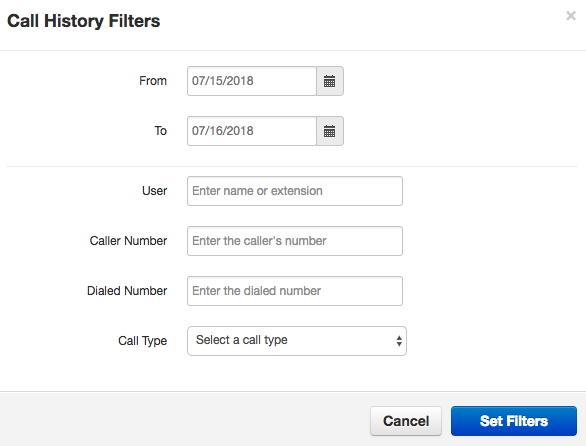
The date range (From – To) – refine your search by entering a specific time range using the “from” and “to” calendars.
The maximum range is 35 days.
User – refine your search by entering a specific user’s name or extension.
Caller number – refine your search by entering a specific caller’s number.
Dialed number– refine your search by entering a specific outbound number.
Call type – refine your search by selecting a call types: inbound, outbound, missed, ext to ext (internal calls), and off-net (external calls).
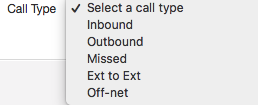
EXPORTING CALL HISTORY
You can export calls through two methods, Export and Export Billed Calls.
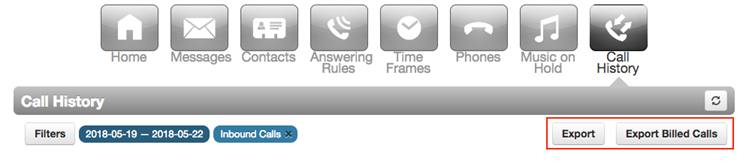
Export – This report shows the call date, call time, outbound name, outbound phone number or extension, dialed number or extension, and where the call was made to. You can export call history as a .csv by clicking the Export button.
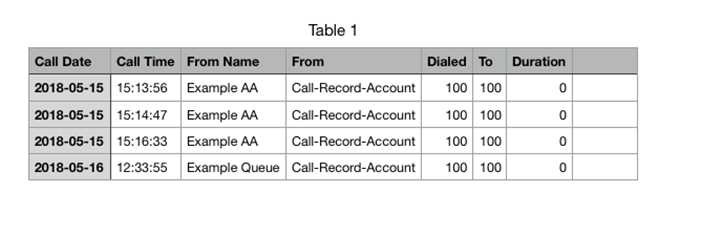
Export Billed Calls – As an office manager, you can see the organization’s usage. This report shows the user, domain, call type, the origin (incoming phone number), destination (i.e., what number the originating number dialed to reach that user), time/date started, and cost. You can export billed call history as a .csv file by clicking the Export Billed Calls button.

