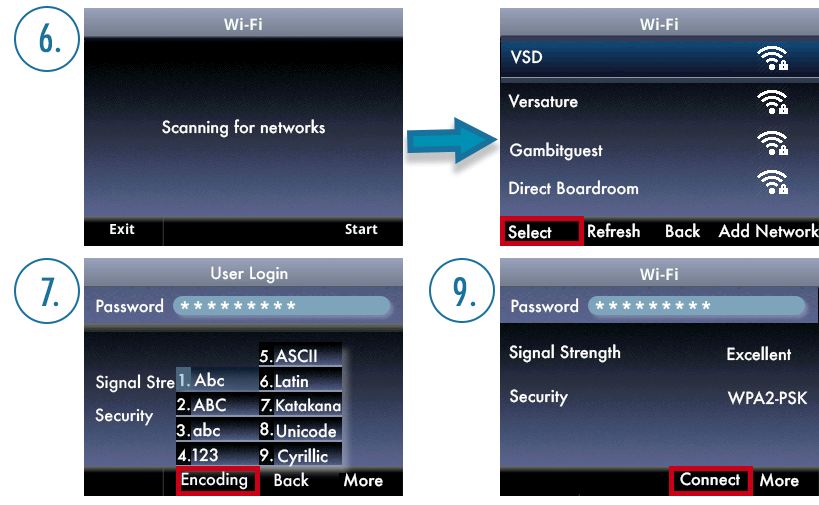The Obihai WiFi adapter is a USB device that allows you to wirelessly connect your VoIP desk phone to the internet.
Requirements
You must have a Polycom VVX device with a firmware of 5.9 or higher.
Limitations
- No other WiFi USB dongles are supported.
- You cannot have WiFi and Ethernet connections concurrently.
- The new VVX 250, VVX 350, and VVX 450 phones cannot use a USB headset while the adapter is in use.
- The Polycom VVX 1500 business media phone is not currently supported.
How to Set Up Your Obihai WiFi Adapter
Learn how to set up your Obihai WiFi adapter by following the steps below.
Special Characters
Please note that you cannot access special characters when you are in numerical mode. If you have special characters in your password, you must:
1. Select Encoding, and then select Abc, ABC, or abc.
2. Press the 1, 0, *, or # key one or more times to enter one of the following special characters:
- 0 key: /,_$~=?0
- 1 key: !'11@:1
- * key: * - & % + ; ()
- # key: #><{I"
Entering your password can be tricky: as you enter characters, they quickly disappear. If you make a mistake, it may be hard to identify until after you have entered the password.
- Insert the Adapter. Plug the Obihai WiFi adapter into the USB port located on the back of your Poly phone.
- Start the Setup. When the setup screen appears, press the Start soft key.
-
Enable WiFi.
- Change WiFi from Off to On.
- Use the navigation keys to highlight On.
- Press the Select soft key.
-
Confirm Setup. When prompted with "Do you want to continue?" press the soft key for Yes.
The phone will restart.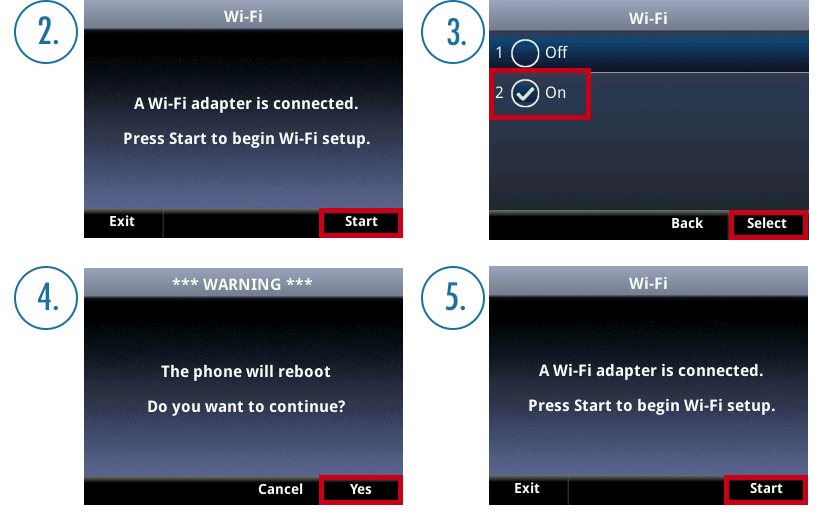
- Restart Setup. After the phone reboots, press the soft key labelled Start.
- Select Your WiFi Network. The phone will scan for available networks. Select your desired network and press Select.
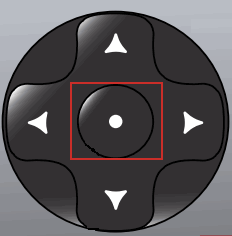
- Enter WiFi Password. Use the encoding options for entering the password.
- Uppercase letters: Encoding > #2
- Lowercase letters: Encoding > #1
- After the phone reboots, press the soft key for Start.