With these step-by-step instructions, you can view, filter, and export your call history, making it easy to track and manage your calling habits.
Access your Call History
Office Managers and Call Center Supervisors must be in My Account view to access their personal call history log.
- Log in to the Sonar portal with your net2phone Canada Credentials.
- Click the Call History tab.

Navigating Your Call History
If your Call History log exceeds 15 entries, you can navigate through the pages by clicking the page numbers at the bottom or using the arrow buttons. Alternatively, you can expand the number of call logs displayed per page. To view more calls per page, click “25,” “50,” or “100” in the bottom right corner.

 Incoming Calls
Incoming Calls  Outbound Calls
Outbound Calls  Missed Calls
Missed Calls
To navigate through pages, either click the page numbers at the bottom or scroll through with the arrow buttons.
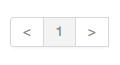
Populating your call history can take time, resist the urge to click more than once.
Filter your Call History
Populating your call history can take time, please resist the urge to click more than once.
- Click on the Filters button on the left side.
- You can filter your call logs using:
-
The date range (From-To) – refine your search by entering a specific time range using the “from” and “to” calendars. The maximum range is 35 days.
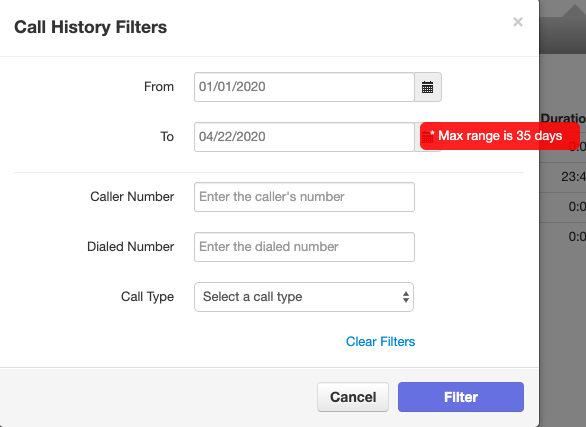
- Caller number – refine your search by entering a specific caller’s number.
- Dialed number– refine your search by entering a specific outbound number., and,
- the drop-down menu for Call type – refine your search by selecting a call types:
- inbound (to you),
- outbound (from you),
- missed (sent to voicemail),
- ext to ext (internal calls), and
-
off-net (external calls).
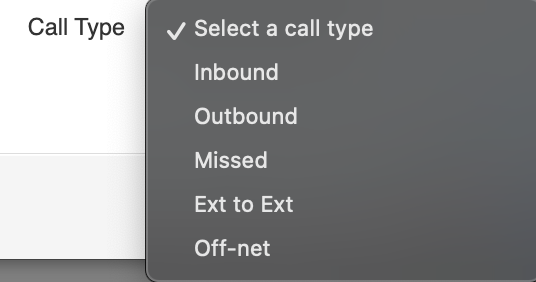
-
The date range (From-To) – refine your search by entering a specific time range using the “from” and “to” calendars. The maximum range is 35 days.
- Click Filter to save and see your results.
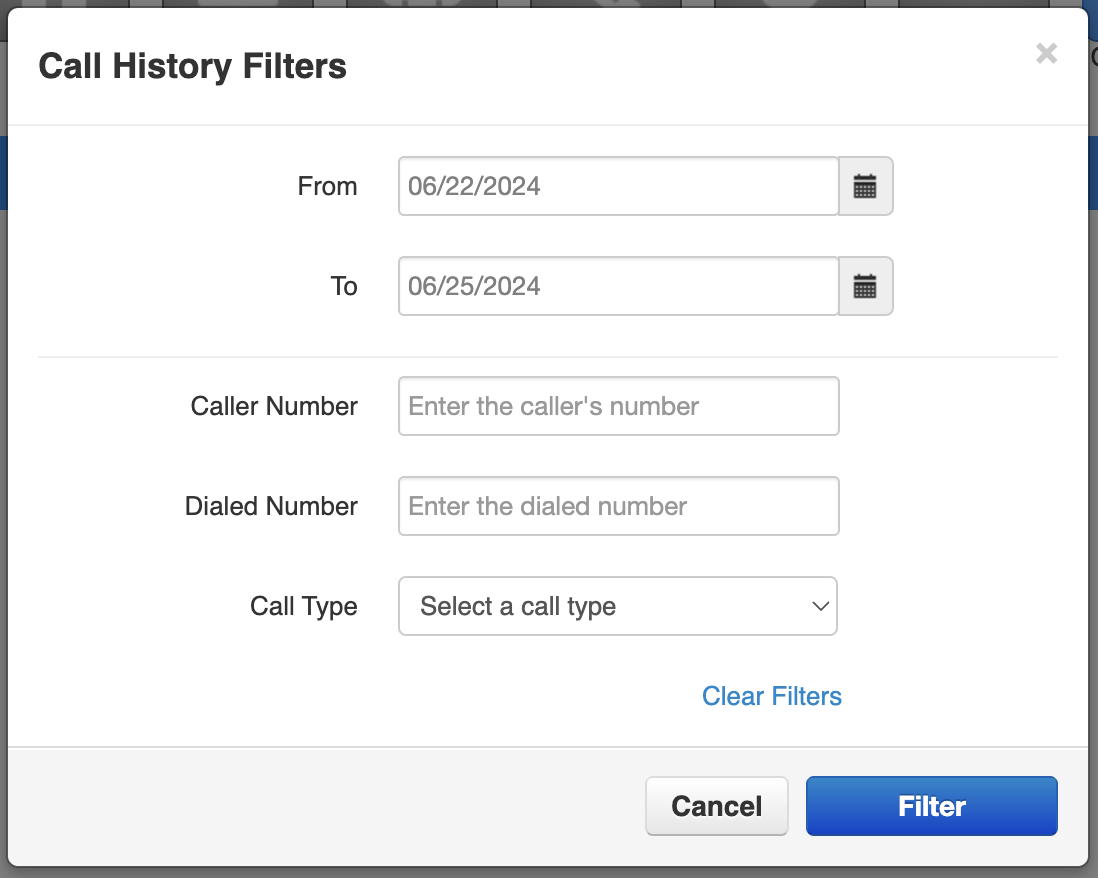
Export your Call History
Please be patient; the export may take a few seconds to appear.
- Click the Export button on the right side.
- Click on the .csv file that appears in the download section of your web browser.
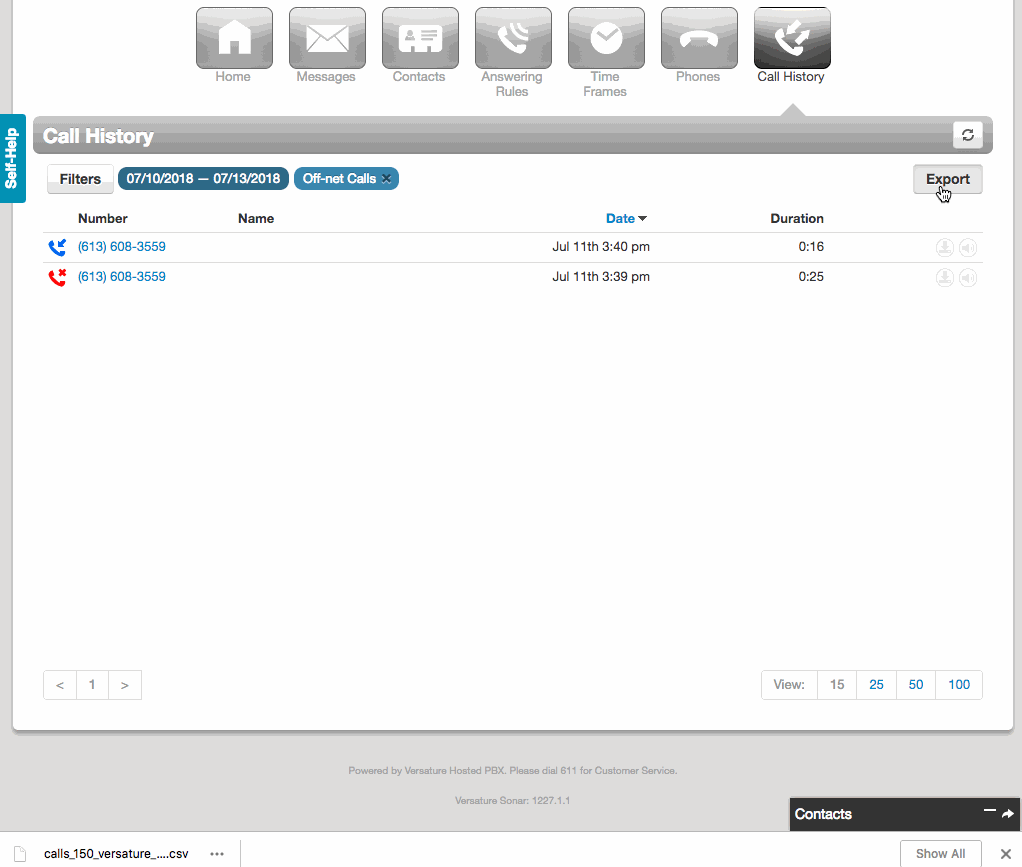
Reading a Call History Export
The exported call history will be displayed in a table like the image below.
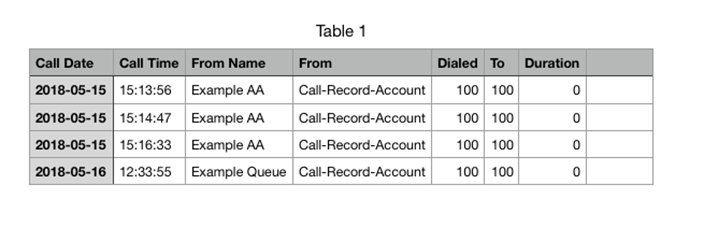
After exporting, you might notice some different labels within the "To:" column field.
- VMail – indicates a call reached its ring timeout and a voicemail message was initiated.
- SpeakAccount – indicates that the caller hung up during a voice prompt. For instance, a caller dials his co-worker, but his co-worker does not answer. The voicemail prompt begins to play, but before it has finished, the caller hangs up.
- System – indicates that the Caller hung up while in an Auto-Attendant.
