Sonar Chat allows you to send instant messages to internal contacts within the Sonar portal.
Filter your Sonar Contacts
You can search for a contact by their name or extension number, or filter for specific groups of contacts using the drop-down menus.
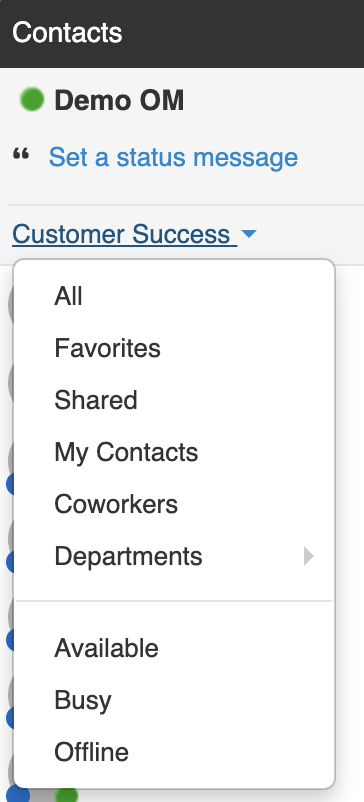 |
|
View Past Message Threads
Toggle from Contacts to Recents to view a list of your past Message threads.

Start a New Sonar Chat
Start an internal chat with a few clicks!
- From any page of the Sonar Client Portal, click the Contacts popup menu in the bottom right.
- Select your desired contact. or start a new message thread by clicking the Message icon.
- Type your message and use the Enter/Return key to send.
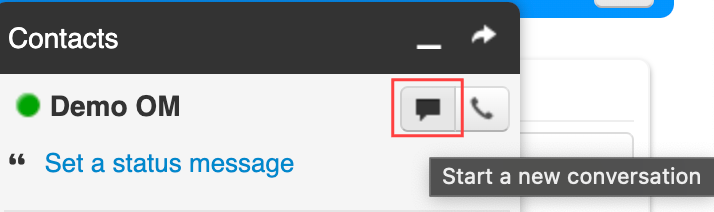
File Sharing over Sonar Chat
You can instantly send and receive documents during an IM chat.
- Open the chat window.
- Click the paperclip icon in the bottom menu to upload a file from your computer.
Alternatively, you can simply drag and drop a file into the chat window to share it.

Delete a Conversation
Close a conversation without deleting the thread history, simply click the "x" in the corner. To delete a thread's history, follow the steps below.
- Click the 3-dot kebab menu to open more options.
- Click Delete conversation.
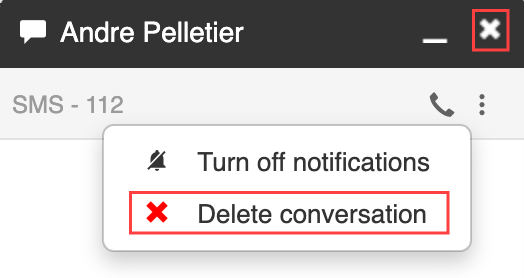
Change your Status from Sonar Chat
You can easily change your status from the Sonar Chat, which is located under your name at the top of the popup window.
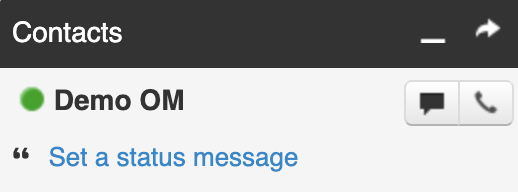
Success: View Chats in your Messages tab.
Office managers and call center supervisors must be in My Account to access the Messages tab of the Sonar portal.
You can view your internal message history along with your SMS history in the Chat sub-tab.

