During a Huddle conference, you can manage audio, video, screen sharing, moderation, and more. This guide will help you review all in-meeting controls at a glance.
Huddle Pre-Lobby Settings
Prepare for meetings before joining! Learn all the settings available to you: Preparing for a Huddle Video Conference with Pre-Lobby Settings.
Core Controls: Microphone, Camera, End Call
At the bottom center of your screen:
Microphone: Turn your mic on/off, or click the ^ arrow to select your input source.
End Call: Leave the Huddle.
Camera: Turn your camera on/off, or click the ^ arrow to select your camera.

Share Your Screen
Before sharing your screen, make sure your web browser has permission to do so. (We recommend Chrome. Mac users may need to update permissions in System Preferences > Security & Privacy > Screen Recording.)
To share your screen:
- Click the Share Screen icon at the bottom-right corner of the meeting window.
- Choose one of the three options:
- Entire Screen – Share everything visible.
- Window – Share one application window.
- Chrome Tab – Share a single browser tab

Resetting Screen-Sharing Permissions on MacOS
If you encounter an error while trying to share your screen, resetting your Chrome permissions might resolve the issue.
- Open System Preferences on your Mac, and select Security & Privacy.
- In the sidebar, click Screen Recording.
- Uncheck Google Chrome.
- Restart Chrome, then return to System Preferences and recheck Google Chrome under Screen Recording.
- Restart Chrome again—this should fix the issue.
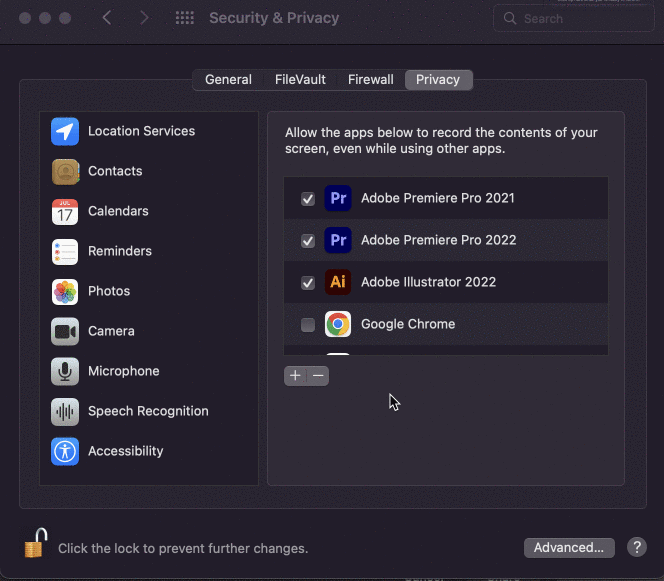
By ensuring the correct permissions are set up in advance, you'll avoid interruptions and ensure a smooth screen-sharing experience during your Huddle meetings.
Chat and Polls
Use Huddle Chat for group or private messages.
Group Chat – Click the chat bubble icon in the top-right corner.
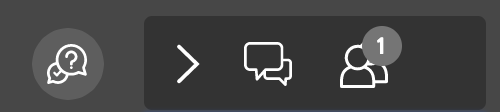
Private Message – Hover over a participant’s name, click the three-dot menu, then select Send private message.
Close the chat by clicking the X in the chat window or the chat icon again.

Use Emoji Reactions
Express yourself without interrupting the conversation.
- Click the smiley face icon in the bottom-right corner to open emoji reactions (wave, heart, fire, etc.).
- Moderators can clear reactions to reset the counter during long meetings.

Huddle Quick Tip!
Moderators can clear emoji reactions (if they want to) during longer meetings to reset the emoji count on the bottom left side.
Huddle Breakout Rooms
Breakout Rooms allow smaller group discussions within a Huddle.
To start a Breakout Room, you need at least 3 participants:
- Click the More Options menu (three vertical dots) in the bottom-right corner.
- Select Create a Breakout Room.
- Name the room and select participants.
- Click Create Room to start.

Record Huddles with Dropbox
With net2phone's Huddle video conference, you can easily record your conference calls and store them in Dropbox for later viewing. If you're new to Dropbox, sign up for a free Dropbox account here.
To start a recording:
- During your video conference, click the More Actions menu (three vertical dots) in the bottom-right corner.
- Select Start Recording.
To sign in to Dropbox:
- A prompt will appear asking you to sign in to Dropbox. Next to Upload to Dropbox, click Sign In.
- Agree to the terms and privacy policy to continue.
- Allow net2phone Huddle access.
Begin Video and Audio Recording
After signing in, you'll be redirected back to the Huddle app. Click Start Recording to begin capturing the call.
Ending the Recording
When you’re ready to stop recording, click the Stop icon in your screen's top-left corner.

Accessing Your Past Huddle Recordings
To view your recorded Huddle calls, go to Dropbox and open the Recordings folder. All your meeting recordings will be saved there for easy access.
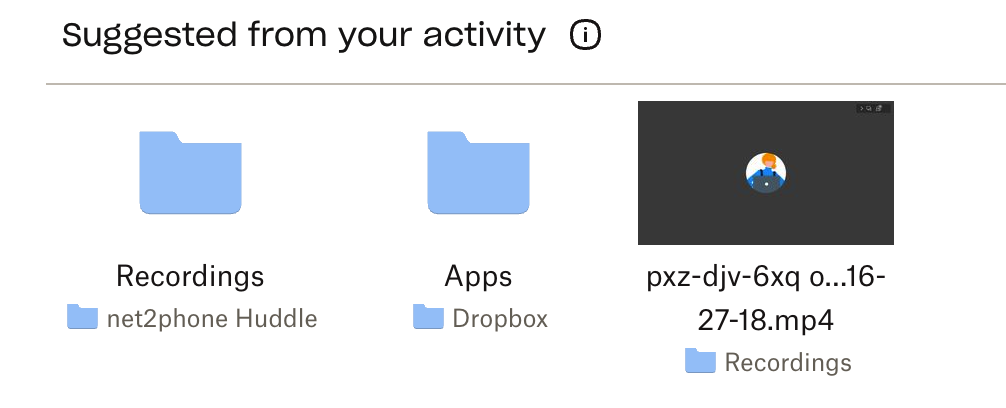
Keyboard Shortcuts
To ensure keyboard shortcuts are enabled:
- Click the gear icon next to your profile icon.
- Choose the Shortcuts subtab.
- Ensure the checkbox for Enable keyboard shortcuts is checked.

Find Keyboard Shortcuts During a Live Conference
You can access the list during any Huddle by clicking the "More Actions" three-dot button, and then choosing View Shortcuts.

List of Huddle Keyboard Shortcuts
| Huddle Action | Keyboard shortcut |
|---|---|
| Hide or show video thumbnails | f |
| Mute or unmute yourself | m |
| Stop and start your camera | v |
| Manage Video Quality | a |
| Open or Close the chat | c |
| Switch between camera and screensharing | d |
| Raise or lower your hand | r |
| View or exit full screen | s |
| Toggle tile view | w |
| Show or hide keyboard shortcuts | ? |
| Push to talk | space bar |
| Show speaker stats | t |
| Focus on your video | 0 |
| Focus on another person's video | 1-9 |
Grant Moderator Rights
Moderators can manage participants and enable advanced features like YouTube sharing.
To grant moderator rights:
- In the participant list, click the three-dot menu next to a user’s name.
- Click Grant Moderator.
- Confirm to apply the change.
Identify Moderators
Moderators are marked with a crown icon on the bottom-right of their video tile.

Content Sharing: Share YouTube Videos
Moderators can share YouTube videos directly in Huddle.
To share a video:
- Click More Actions in the bottom-right corner.
- Select Share a YouTube Video.
- Paste the video URL.
- Click Share.
To stop sharing:
- Click More Actions.
- Select Stop Video.
- Confirm by clicking Remove.
Quick Tips for YouTube
- Hover over the video to adjust volume, captions, playback speed, or quality.
- Click the video to pause/resume.
- Have the video URL copied before the meeting for a smooth start.
