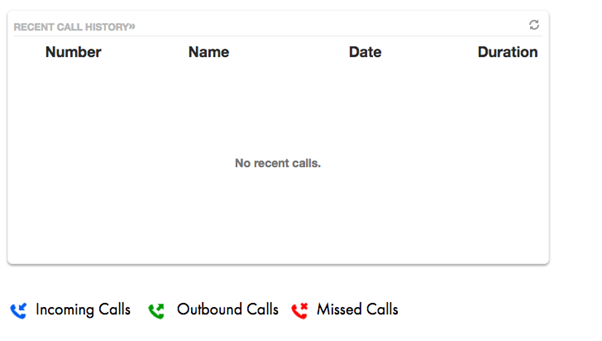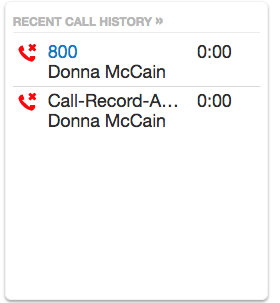The Call Center section is designed to give you fast access to the most important and frequently viewed information for your call queues. Call center supervisors must be in My Account to access this version of the Call Center tab.
There are five components of the Call Center section:
- My queues - view all the call queues in which you are listed as an agent, with key information such as callers waiting and agent priority.
- My Statistics - Glossary Of Call Center Statistics
- Status (Online/ Offline) - Log In and Out of Call Queues
- Active phones - Identifying User Devices: Extension Numbers with Letters
- Recent call history - Access, Filter, and Export your Personal Call History
My Queues
All call queues that you are assigned to will be listed here. Your queues will be displayed with:
- the queue name,
- the queue extension number,
- the type of queue; there are 5 types of call queues within the Sonar system:
- Round-robin – Routes callers to the available agent who has been idle the longest.
- Ring All – Routes callers to all available agents simultaneously.
- Linear Hunt – Routes callers to available agents in a predefined order.
- Linear Cascade – Routes callers to groups of available agents in a predefined order.
- Call Park – Places the caller on hold until an agent retrieves them. Only basic editing options are available for this type.
- the queue’s priority,
- the wrap-up time, and,
- the number of callers waiting.

My Statistics
This section displays important data in 3 graphs:
- My Calls Per Day (for the last 10 days),
- My Calls Per Hour (for the last 24 hours), and,
- Call by Organization Source (for the last 24 hours).
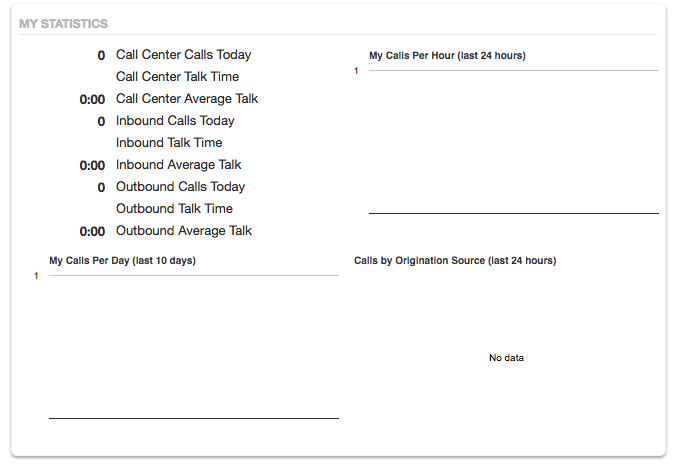
Online Status
This section allows you to switch between online/offline or single-call mode. You can provide a reason for being offline such as your lunch, a meeting, a break, etc.
| When in single-call mode, you will receive one call and then automatically be put into offline mode when the call is completed. |
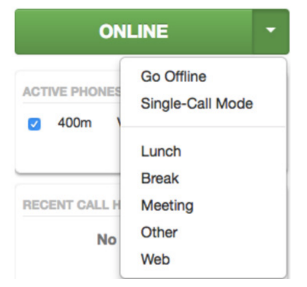
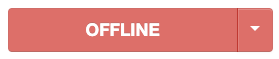
Active Phones
If you have multiple phones or devices connected, you can select which ones to log in by checking the box next to the name of each device you want to use. When you switch between devices, a pop-up message will confirm which device is currently active.
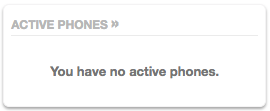
Sonar Phone Status
Instructions for Call Center Agents, and Call Center Supervisors in My Account. If you encounter issues with your webphone's online status, follow these steps:
- Log into the Sonar Client Portal.
2. Click on the Sonar Phone link at the top of the page.
3. Select Go Online.
4. Navigate to a different tab within the Sonar Phone interface, such as "Call History" or "Voicemail." Be aware, this action may cause your Sonar phone to go offline.
Sonar Phone Troubleshooting
If your Sonar phone goes offline, follow these steps to resync:
- Navigate to the Call Center tab.
- Change your status to "Single Call Mode" or “Lunch.”
- Select Online to sync your webphone with the Sonar Phone status.
Pro Tips for Call Center Status
If you launch Sonar Phone while you are Offline in Sonar, no issues will occur.
If you are Online in Sonar, launch Sonar Phone, and dial *51 to log in, and it will work fine.
Recent Call History
You can quickly see the most recent inbound, outbound, and missed calls. Most recent calls are listed at the top.