Designed for easy adoption, this integration enables seamless communication and streamlined support processes.
Versature Branding in Zendesk Integration
If you still see "Versature" branding in your Zendesk integration, don't worry—all integrations with Versature branding will continue to work flawlessly with net2phone Canada systems.
Downloading the Integration
Go to the Versature app within Zendesk Marketplace and click Install. If you have more than one account, select the account and click Install again.
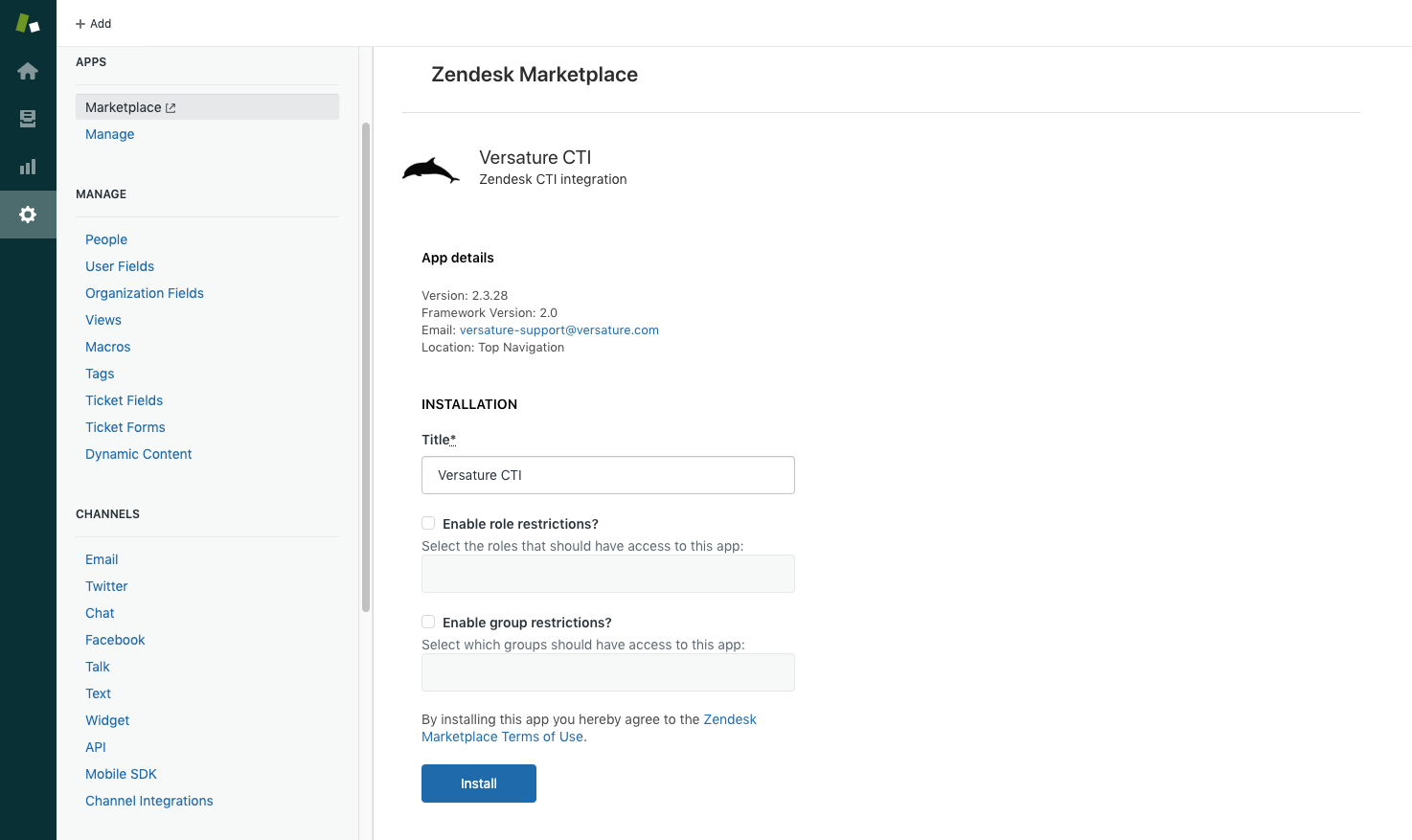
Once the integration has been downloaded, users can automatically see an icon in the top right corner of their Zendesk page.
![]()
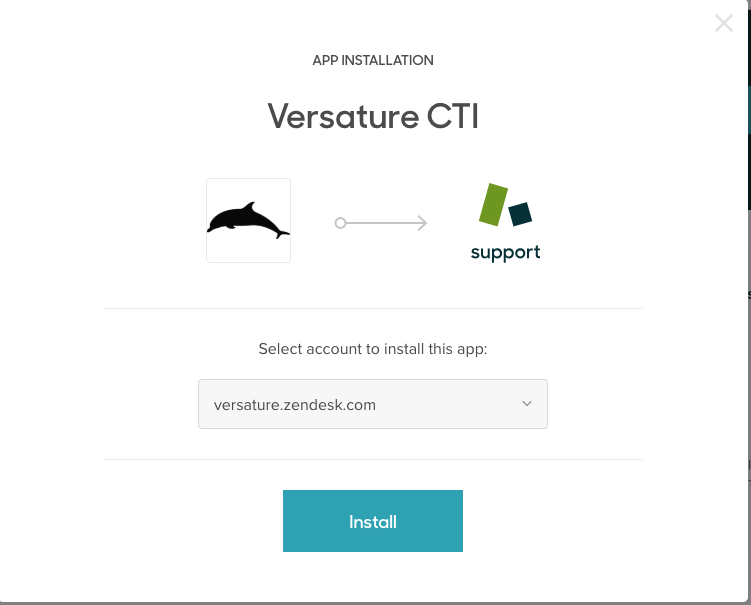
Simply click on the icon, log in, and get started!
Signing In and Out
Your net2phone Canada login credentials are the same across all apps and integrations. Use your extensionnumber@yourdomain.com email and your SONAR password. If you need to update your password, refer to the Account Security section in the Profile Overview article.
- Sign-in Reminder: When logged into Zendesk, a pop-up will notify you if you’re signed out of the queue, which means you won’t receive app notifications for incoming calls.
- You can see if you’re logged in or out based on the app icon.
- To sign out, click the gear icon in the top-right corner and select Log Out Current User.
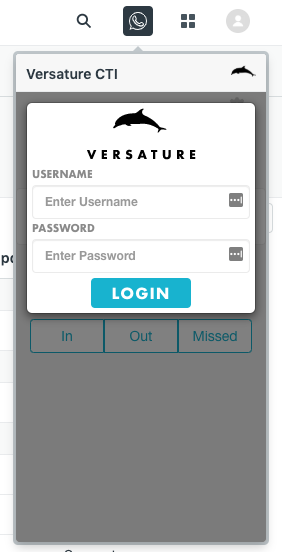
Once logged into Zendesk, a notification will pop-up to remind when you are signed out of the queue, and will not receive messages from the app when you get incoming calls.
You can tell if you are signed in or out of the queue by the app icon.
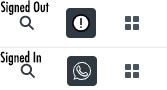
To sign out of the app, click the gear icon in the top right side and then Log Out Current User.
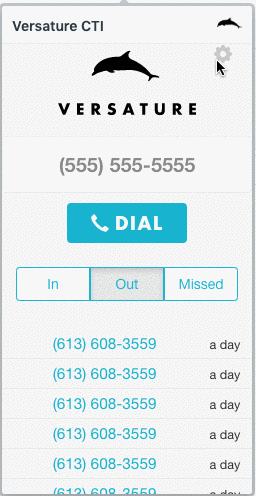
Viewing Your Call History
Once logged in, you can view your call history, organized into three sections:
In: Inbound calls
Out: Outbound calls
Missed: Missed calls
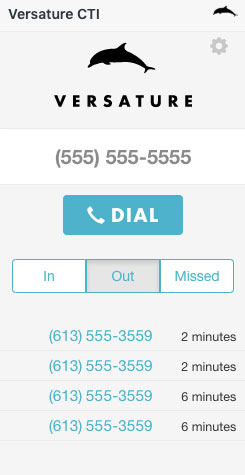
Making Calls Through the App
You can dial-out by entering a number and clicking the Dial button, or by clicking a number listed in your call history. Clicking a number listed will automatically dial it out.
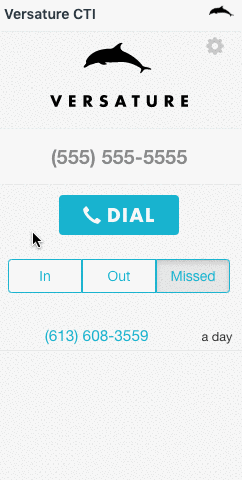
Receiving Calls Through the App
When you receive an incoming call, a pop-up with two displays will appear.
- Incoming call from an existing user.
- Incoming call from a new user.
Simultaneous ring MUST be OFF to accept incoming calls!
You can find the simultaneous ring option in your SONAR portal under the Answering Rules tab.
Simultaneous ring – you can configure multiple devices to ring at the same time; however, if you enable the simultaneous ring with the Zendesk integration the app will not attempt to trigger a device to answer.
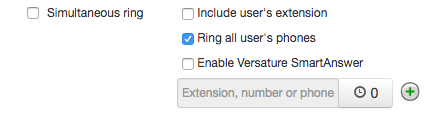
Managing Tickets for Known and New Users
Open an Existing Ticket for a Known User
When a known user calls, their existing tickets will appear. You can click directly on the ticket to open it in Zendesk. The ticket's color will indicate its status:
- Red: Open
- Blue: Pending
- Yellow: New Ticket
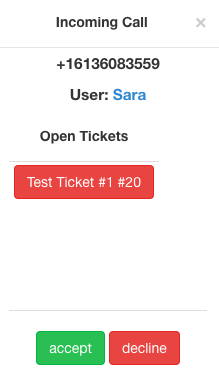
Add a New User
If you receive a call from an unknown number, the app will prompt you to add them as a new user to your Zendesk account:
- Enter the new user’s name and email.
- Click Add User.
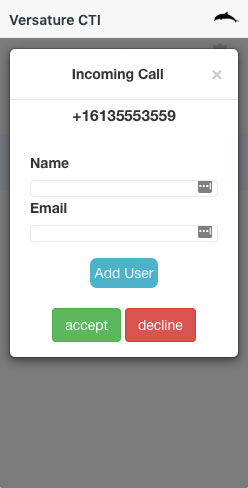
Note: If the user already exists, the app will notify you and redirect you to their profile.
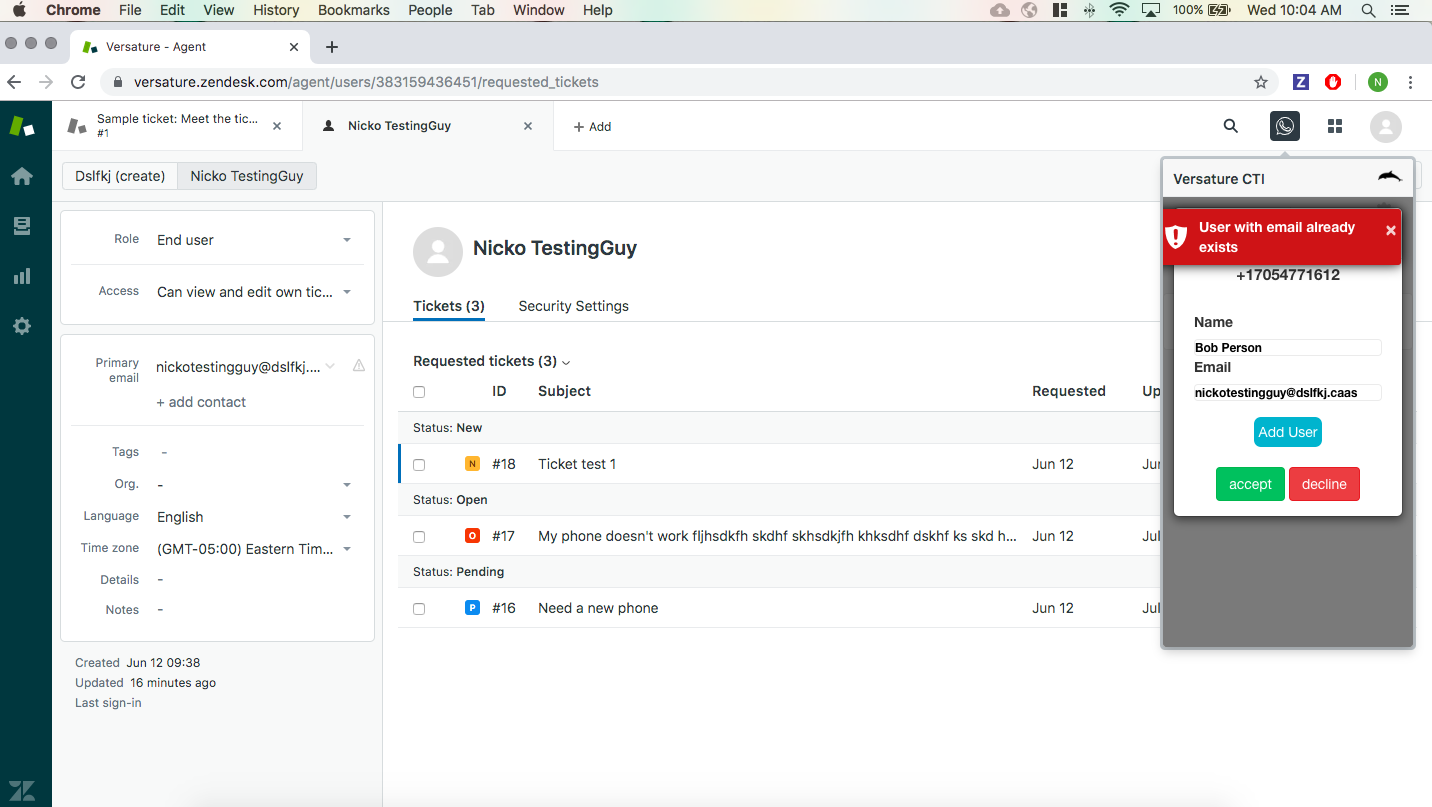
Toggling Queue Status
The app allows you to change your status, which syncs with your SONAR account and affects your queue availability.
To change your status from available to unavailable:
1. Click the gear icon in the top right corner.
2. Click the word "available" or "unavailable" to toggle between the two.
To change your status to Lunch, Break, Meeting, or Other:
1. Click the gear icon in the top right corner.
2. Click the down arrow next to your current status.
3. Choose and click the new status you want.
To set your status to available from an alternative-unavailable status, click the status name, not the down arrow.
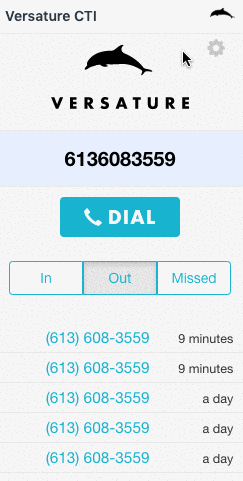
Confirming your changed status
Click the gear icon to see if your status has been changed successfully.
