Answering Rules Introduction

Answering Rules, used alongside Time Frames, are Sonar's call-forwarding configuration presets. Think of your Answering Rule in two parts:
- Time Frame (When): Determines when the call-forwarding rule is active.
- Answering Rule Options (Where): Specifies where incoming calls should be routed.
Simply put: Time Frames + Answering Rules = Call Forwarding
Sonar Answering Rules provide user-specific call routing options:
- call forwarding settings,
- do-not-disturb,
- ring-duration before voicemail, and,
- blocked callers.
Access Answering Rules
You can locate Answering Rules in the tab bar of your Sonar portal. In this section, you can create various answering rules that will change how calls are directed and forwarded at different times.

Office Managers have the ability to configure Answering Rules for Users within their organization.
- If you are configuring a rule for yourself, Office managers and call center supervisors need to be in My Account to access their Answering Rules.
Learn more about Sonar Office Manager Access: My Account, Manage Organization, and Account Preferences. - If you are an Office Manager configuring rules for your Users, you must first be within the Manage Organization section, then access the Answering Rules subtab from the Users tab.

Time Frames First
Answering Rules must be used in conjunction with Time Frames. If you do not have a corresponding time frame already in place, you cannot create a new answering rule. The Sonar portal will inform you if you have entered a previously deleted Time Frame.

Learn more about Sonar Time Frames.
Active Answering Rule
Within the Answering Rules tab, you can easily access, edit, and delete any answering rules currently in place.
Identify your Active Answering Rule
The currently active rule will be marked with a blue “Active” label. By organizing your rules from most to least specific, the appropriate Answering Rule will always be applied.
Prioritizing Answering Rules
The Sonar system operates 24/7/365 to ensure every call is handled correctly. If no other rule is active, the Default Answering Rule will automatically fall back on your business's "After Hours" rule.
To ensure the correct rule is applied, arrange your Answering Rules by specificity:
- Use the arrow buttons on the left side of the rule list to drag and reorder them.
- Place rules with more specific Time Frames at the top (e.g., "Monday 8:00 AM - 12:00 PM").
- Boarder time-frame rules should appear lower on the list.
- Leave the Default at the very bottom.
- Click Save to update your Answering Rule priority list.
Success: You will see a green reprioritization success notification at the top of your page (image below).

Pro Tip: the Default Rule should be last!
Most net2phone Canada clients use a “Default” rule as the last entry, serving as an “After Hours” fallback when no other rules are active.
Your Ring Duration before Voicemail (Timeout)
You can change your ring duration before the timeout by clicking the drop-down menu between “ring for” and “seconds.”
- Decreasing the duration will give you less time to answer the call but will ensure that your net2phone Canada voicemail is activated if the call is unanswered.
- Increasing the duration will give you more time to answer the call, but you may activate your personal voicemail if the call is unanswered.

Planning to be Out-of-Office?
Learn how to set up your phone system to be out-of-office (OOO), and our blog post to help you prep for time off.
Adjust your Phone's Ring Duration Before Timeout
Although you may not think your ring duration is that important, it might be a chance to make a good (or bad) first impression. A longer ring duration gives more time to answer but results in more abandoned calls, while a shorter ring duration causes a faster timeout, but results in more missed calls and voicemails; finding a balance is key. Getting your timing right may take some trial and error – we recommended adjusting in 20-second intervals.
How to Change your Ring Duration before Timeout
Ring Duration Notes and Tips!
- Every audible ring is approximately 3 seconds.
- The default ring duration is configured to 20 seconds.
- Shorter ring durations help avoid abandoned calls, resulting in more voicemails.
- If you're forwarding calls to a mobile phone, your timeout should be adjusted to ensure callers don't reach your mobile voicemail.
- If forwarding calls, long-distance charges may apply depending on the number you are forwarding to and your net2phone Canada bundle.
- You can forward your calls to an international number by contacting our Technical Support Team at 611. International rates will apply.
| Office managers and call center supervisors must be in My Account to access their answering rules. |
- Click on the Answering Rules tab in Sonar.
- Click the drop-down menu located between "Ring for" and "Seconds" and choose how long you want your phone to ring for before the call is sent to voicemail.
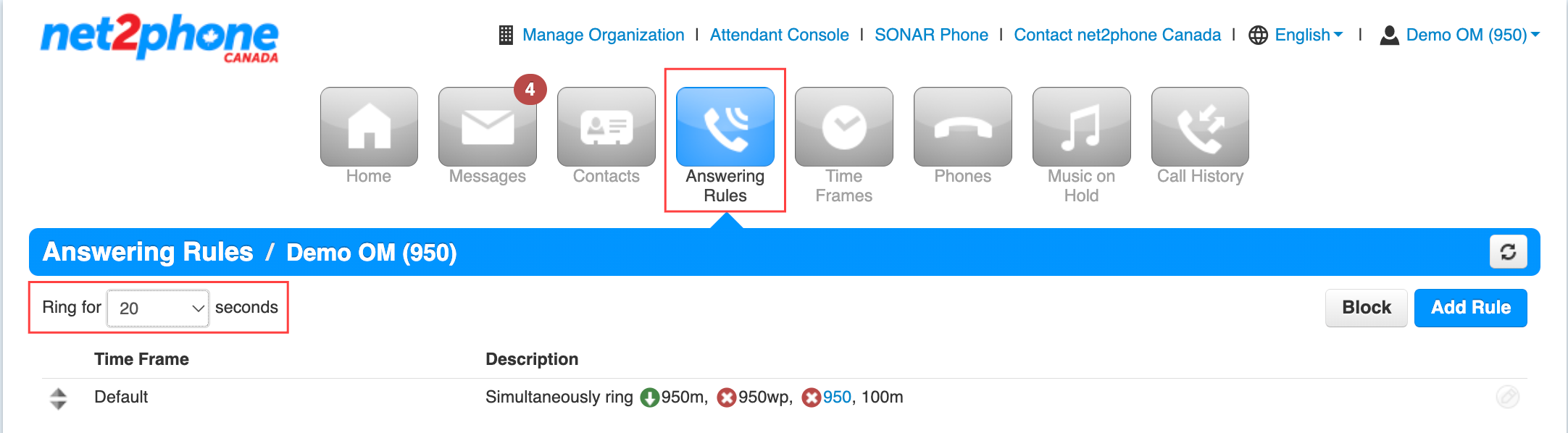
Answering Rule Options
When creating a new answering rule, or editing an existing one, the pop-up window is the same.
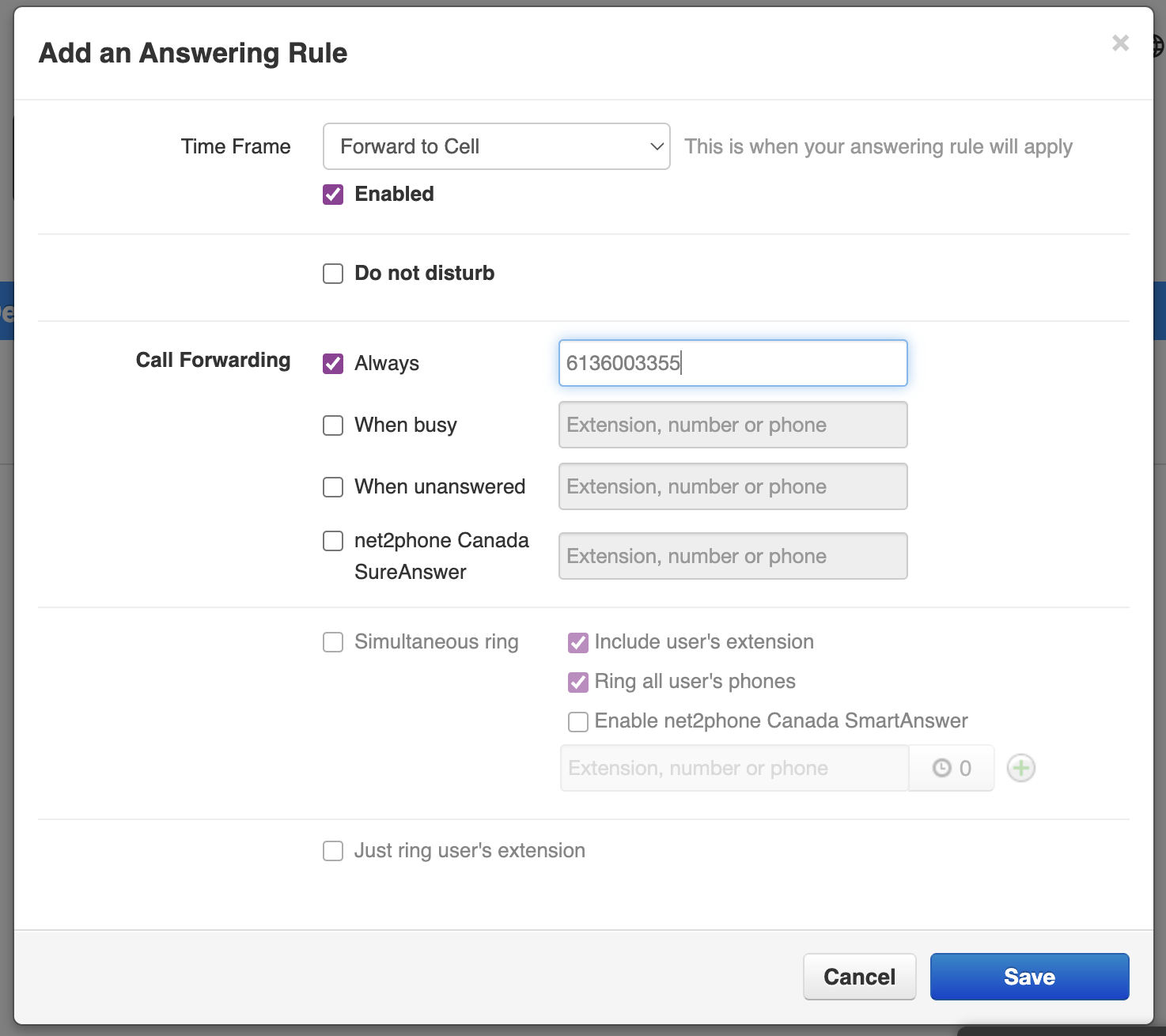
Sonar Answering Rule Options
Understand all the selections within the answering rules configuration menu, from the top to the botton.
Time Frame
Select a preexisting time frame and link it to this answering rule.
Enabled
Enable or disable the current answering rule.
Do Not Disturb
Blocks all calls to your extension, sending them directly to voicemail. When active, Call Forwarding and Simultaneous Ring options are unavailable.
Call Forwarding
Forward calls to a specified extension, number, or phone based on the following:
Always
Bypass your primary net2phone Canada device and send calls directly to the entered extension or number. Enter 10-digit numbers without spaces, brackets, or dashes.
When Busy
This option is visible but not available for individual rules as net2phone Canada does not generate busy signals. It can be used for queues and other features.
When Unanswered
Ring your net2phone Canada phone first, then forward to the entered extension or number if unanswered. Enter 10-digit numbers without spaces, brackets, or dashes.
net2phone Canada SureAnswer
Forwards calls if your net2phone Canada phone goes offline due to outages; it is often used with a mobile device.
Simultaneous Ring
Configure multiple devices to ring simultaneously to ensure you never miss a call:
Include User’s Extension
Include your primary extension to ring.
Ring All
User’s Phones Ring all phones associated with your extension, including softphones and mobile apps.
Enable net2phone Canada SmartAnswer
Configure an external number to ring simultaneously. Answering the call will prompt you to connect or reject it. If rejected, the caller is sent to your net2phone Canada voicemail.
Extension, Number, or Phone
Enter additional extensions or phone numbers to ring along with your personal extension. Using the green plus button, you can add a ring delay and additional fields.
When selecting another extension, you have three main options:
User
The call follows the selected user's answering rules.
Phone
Forward calls to an additional extension. Each additional device is associated with an extension followed by a letter (e.g., 501m for your mobile phone). If unanswered, calls are transferred back to your primary extension’s voicemail.
Voicemail
Send the call straight to voicemail without ringing any devices.
Forwarding Calls to an External Number
Working from home today? Learn how to forward your business calls to your mobile or landline phone. If you have multiple external numbers you may need to be reached at, take advantage of the When Unanswered forwarding option to add another device and never miss a call.
Warning: High-Volume Incoming Calls Forwarded to Mobile Numbers
Forwarding multiple incoming calls to a mobile number may result in some calls going directly to voicemail. If several calls are forwarded simultaneously, your mobile provider may not support this high volume, causing the calls to be routed to net2phone Canada voicemail.
How to Send Calls to an External Number
Identify your Time Frame First!
Every answering rule must be linked to a time frame. The example below uses an Always Time Frame with Always Forward.
If you do not have a time frame to link your answering rule with, you must create a new one.
View the Original Caller ID or your Company Caller ID!
Differentiate personal calls from work calls when forwarding to a personal device.
Enter a 10-digit number to forward the original caller ID of the caller.
For example: If you enter 6132379329
Enter an 11-digit number to forward your company's caller ID.
For Example: 16132379329
Office Managers and Call Center Supervisors must be in My Account to access their answering rules.
- Click on the Answering Rules tab in your Sonar portal.
- Click the Add Rule button to create a new rule, or the pencil icon to edit your active rule.
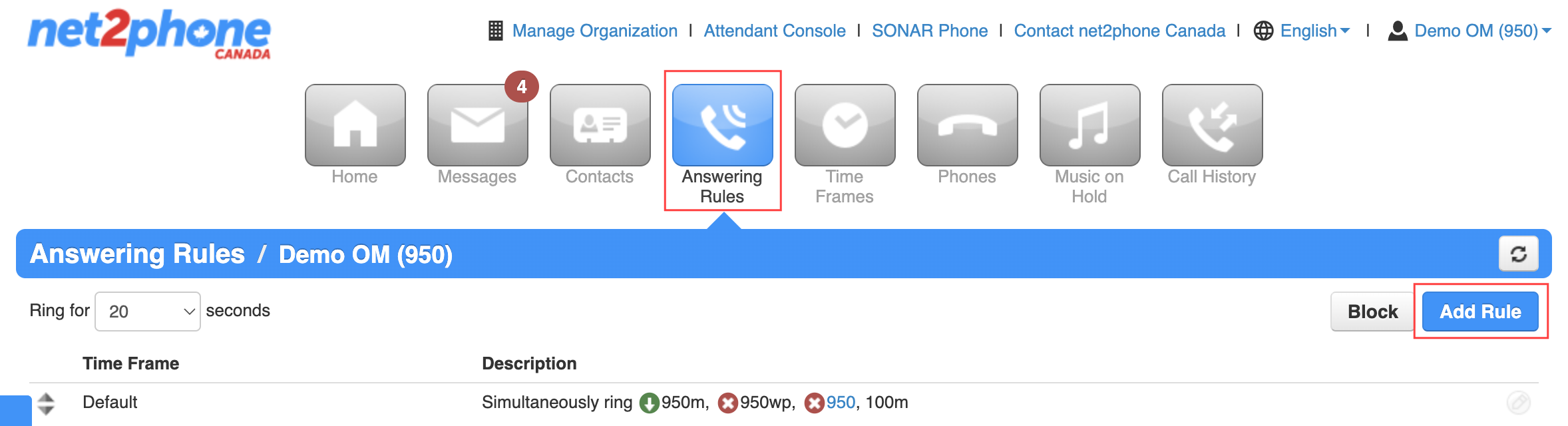
- Under the Call Forwarding section, click the checkbox next to Always.
- In the entry box next to one of the options, (1) Always, (2) When Busy, or (3) When unanswered, enter a phone number without spaces or dashes. Phone numbers must be 10 or 11 digits without spaces, dashes, or brackets (e.g., 6131234567 or 16131234567).
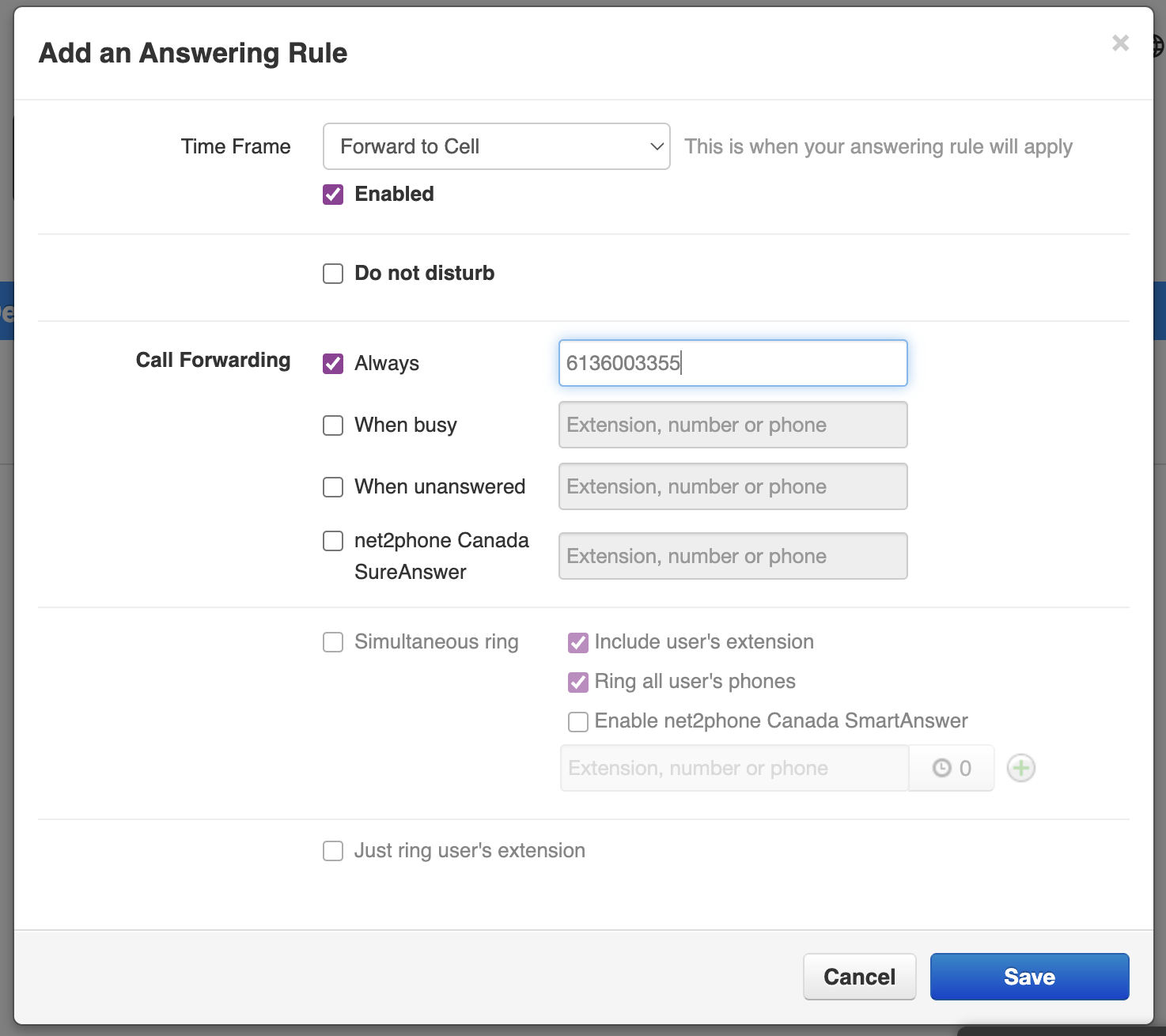
- Click Save.
- Ensure your new rule is at the top of the Answering Rules list for the highest priority. Drag-and-drop your Answering Rule to the top if needed.

Call Forwarding: Video Walkthrough
Pro tips!
- Forwarding to a mobile phone? Check out our Sonar Mobile: User Guide.
- The net2phone Canada SmartAnswer feature is an alternative to call forwarding that allows you to screen your business calls on your mobile device as well as ensure your callers always reach your net2phone Canada voicemail. Login to Sonar and follow this tutorial to Enable Sonar SmartAnswer.
- Ensure that you never miss a call in case of a power outage using Enable Sonar SureAnswer for Outage Backup.
Quick-Switch your Active Answering Rule from the Home Tab
For quick access, you can view and change your answering rule in the Home tab. It will display your current active answering rule, which extensions are associated with that rule, and the time frame it uses. You can change your Active Answering Rule by clicking the drop-down above your current answering rule.
The Default Time Frame
Remember, the Sonar system runs 24/7/365 to ensure every incoming call is handled correctly; the Sonar Answering Rules Default will automatically behave as your business’s “After Hours,” when no other rule is Active.
Office managers and call center supervisors must be in the Home section of My Account.
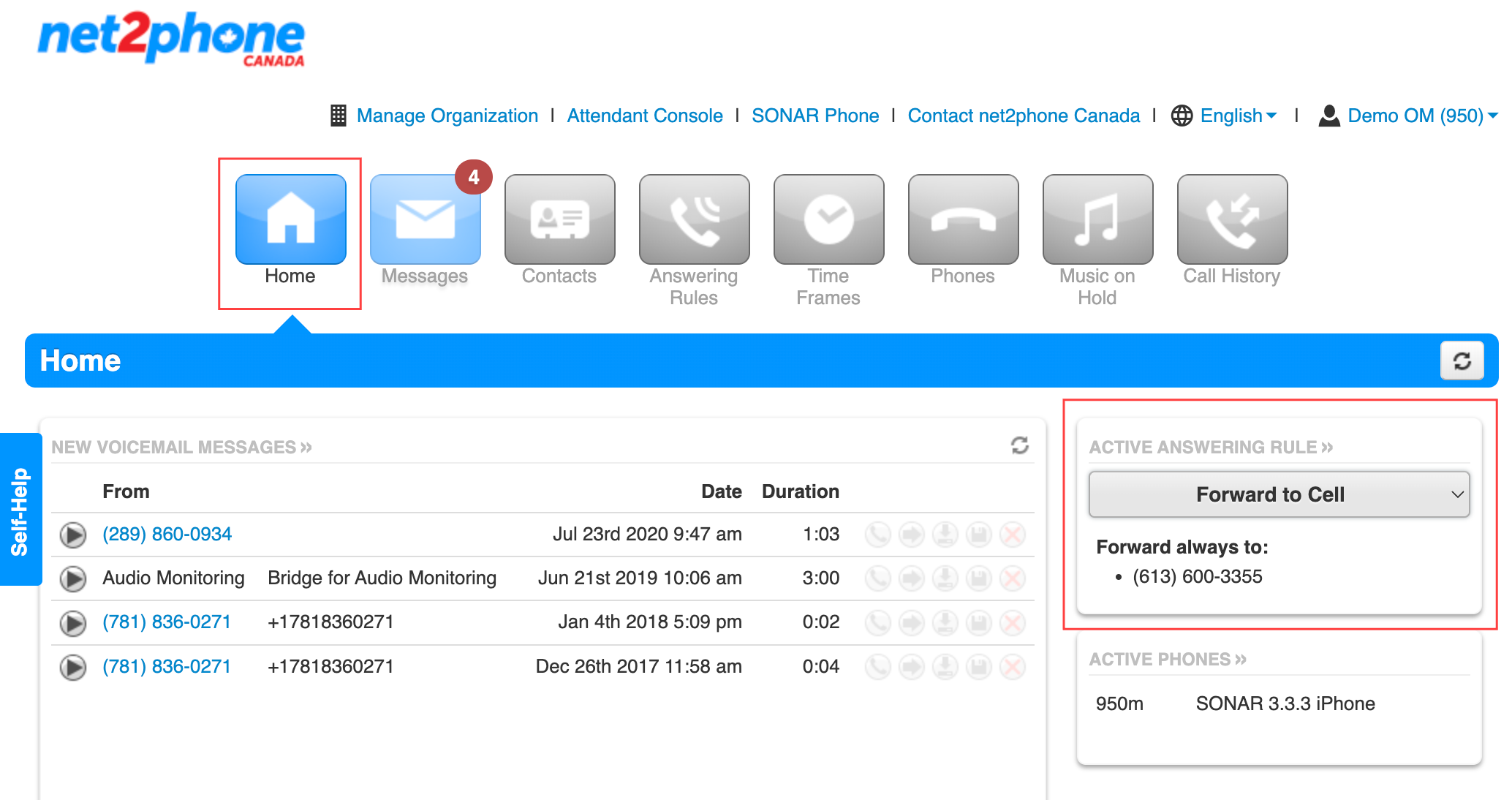
Forwarding Calls to an External Number
Working from home today? Learn how to forward your business calls to your mobile or landline phone. If you have multiple external numbers you may need to be reached at, take advantage of the When Unanswered forwarding option to add another device and never miss a call.
Warning: High-Volume Incoming Calls Forwarded to Mobile Numbers
Forwarding multiple incoming calls to a mobile number may result in some calls going directly to voicemail. If several calls are forwarded simultaneously, your mobile provider may not support this high volume, causing the calls to be routed to net2phone Canada voicemail.
How to Send Calls to an External Number
Identify your Time Frame First!
Every answering rule must be linked to a time frame. The example below uses an Always Time Frame with Always Forward.
If you do not have a time frame to link your answering rule with, you must create a new one.
View the Original Caller ID or your Company Caller ID!
Differentiate personal calls from work calls when forwarding to a personal device.
Enter a 10-digit number to forward the original caller ID of the caller.
For example: If you enter 6132379329
Enter an 11-digit number to forward your company's caller ID.
For Example: 16132379329
Office Managers and Call Center Supervisors must be in My Account to access their answering rules.
- Click on the Answering Rules tab in your Sonar portal.
- Click the Add Rule button to create a new rule, or the pencil icon to edit your active rule.
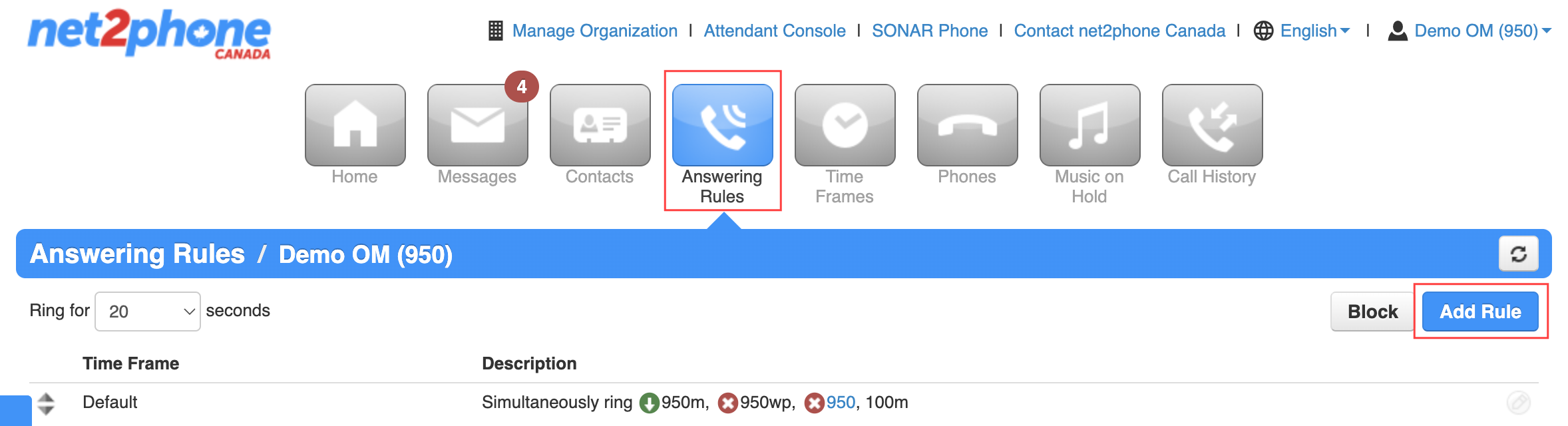
- Under the Call Forwarding section, click the checkbox next to Always.
- In the entry box next to one of the options, (1) Always, (2) When Busy, or (3) When unanswered, enter a phone number without spaces or dashes. Phone numbers must be 10 or 11 digits without spaces, dashes, or brackets (e.g., 6131234567 or 16131234567).
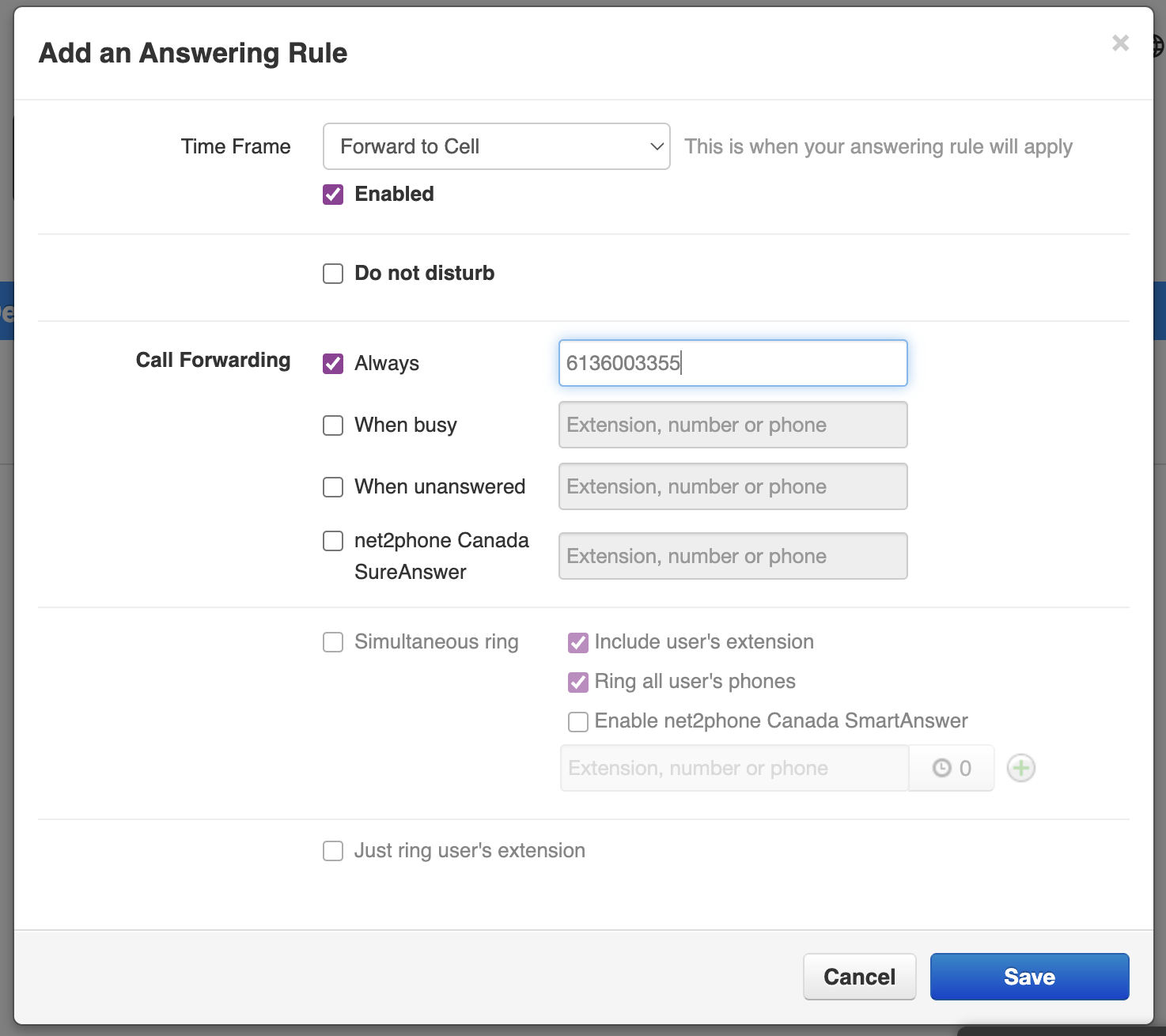
- Click Save.
- Ensure your new rule is at the top of the Answering Rules list for the highest priority. Drag-and-drop your Answering Rule to the top if needed.

Call Forwarding: Video Walkthrough
Pro tips!
- Forwarding to a mobile phone? Check out our Sonar Mobile: User Guide.
- The net2phone Canada SmartAnswer feature is an alternative to call forwarding that allows you to screen your business calls on your mobile device as well as ensure your callers always reach your net2phone Canada voicemail. Login to Sonar and follow this tutorial to Enable Sonar SmartAnswer.
- Ensure that you never miss a call in case of a power outage using Enable Sonar SureAnswer for Outage Backup.
Common Answering Rules and Time Frame Use Cases
Video Time Stamps
00:00 Intro
00:15 Default Time Frame
00:30 Scenario 1 - Holiday and Vacation (OOO)
01:35 Scenario 2 - Doctor's Office
02:50 Scenario 3 - Landscaping Employee
03:35 Contact Support for Help
Block Unwanted Calls and Unknown Numbers
Are you receiving daily calls from anonymous or unknown numbers? Don’t worry about trying to keep track of blocking numbers on all of your connected devices. You can easily view and manage blocked numbers through the Sonar portal. Navigate to the Answering Rules section to block and unblock specific numbers and/or all unknown numbers.
Call Blocking Notes
What happens if a blocked number calls you? They will get a busy signal and be unable to leave you a voicemail.
If you are in Canada, you can register your number to the National Do Not Call List (DNCL). Regardless of whether you are registered with the (DNCL), you may still receive calls from political parties or surveys. You can block these calls if they are disrupting your workday.
How to Block a Specific Number or All Unknown Numbers
Office managers and call center supervisors must be in My Account to access their Answering Rules.
- Click the Answering Rules tab on your Sonar portal.
- Click the Block button on the right side.
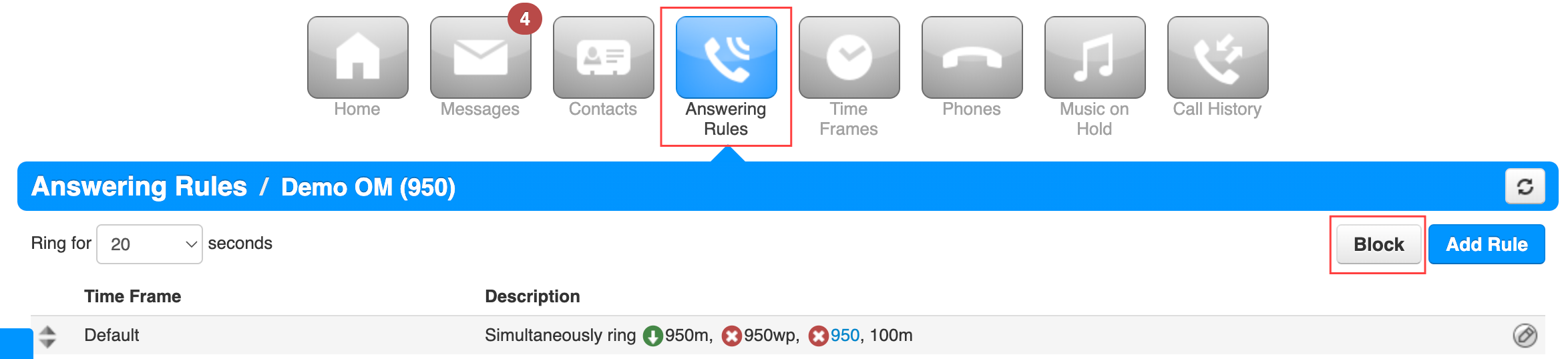
- In the text box, enter a 10-digit number with no spaces, brackets, or dashes.
- Click the plus button to add the number to your block list.
- (Optional) Check the box next to Block anonymous or unknown.
- Click the Done button to save.
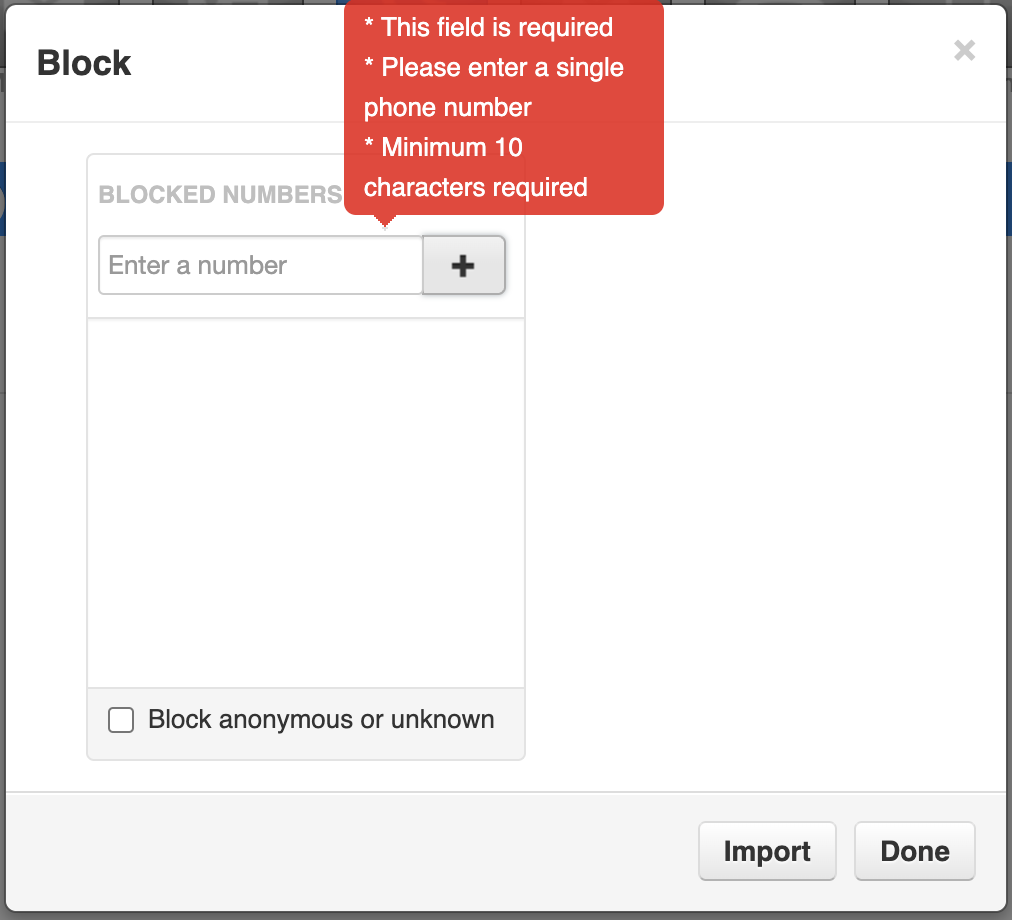
How to Upload a Block Caller List
The Sonar portal allows a list upload (.cvs files) to block multiple callers at one time. You can create the list yourself, or download a template from the Sonar portal. Follow the instructions below to learn how to download the template and upload your block caller list.
- Navigate to the Answering Rules tab. Office Managers and Call Center Supervisors must be in My Account to access the Answering Rules tab.
- Click the Block button, on the right side above the Answering Rule list.

- In the popup configuration menu, click the Import button.
- Click the Download Template button.
- In Google SheetsTM (or Microsoft® Excel), upload the template .csv file.

- Fill in the 2 required fields:
- A 10-digit phone number, and,
-
Yes for allowed and No for blocking.
For best import results, only include the numbers you want to block.
- Once completed, export your filled-in spreadsheet as a .csv file.

- Navigate back to the Sonar portal and upload your file in the popup configuration menu.

- Review the block caller list in the popup configuration menu, and click Done.

