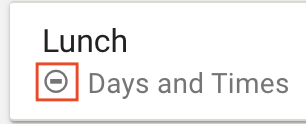You can enable Do Not Disturb (DND) using your mobile app, webphone (Sonar Phone), desk phone, or through the Sonar portal.
Do not Disturb sends all calls straight to voicemail.
Learn how to send voicemail transcripts and .mp3 files to your email!
Enable DND on Sonar Mobile
You must already have a DND answering rule created to enable DND through Sonar apps (webphone and mobile).
- Open your webphone by clicking Sonar phone at the top of the Sonar portal or open the Mobile App.
- Click or tap the hamburger menu on the right side.
- Click or tap Answering Rules.
- Drag and drop an answering rule with DND as the setting.
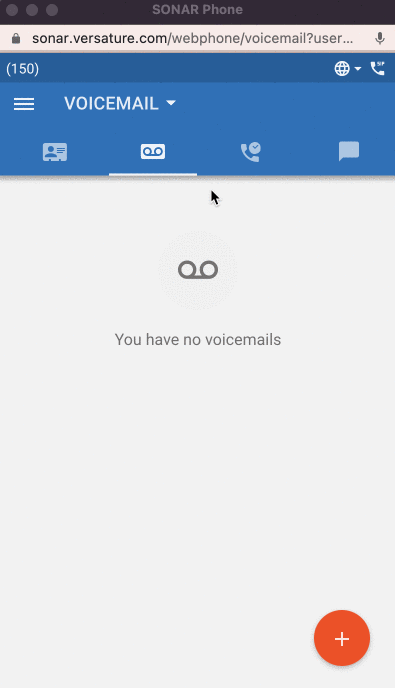
Enable/Disable DND from your Desk Phone
Depending on your desk or conference phone model, you may or may not have a dedicated button or soft key for Do Not Disturb (DND).

To toggle DND on or off, use the soft key on the right side. You can easily tell if your phone is in DND mode by checking for a checkmark or minus (-) sign next to the phone icon on the left side.
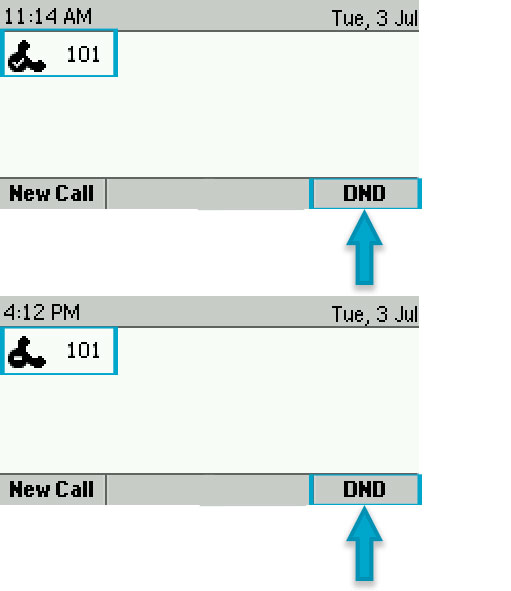
Send Calls to Voicemail with a Do-Not-Disturb Answering Rule
The Do Not Disturb (DND) feature automatically sends all incoming calls to voicemail, allowing you to take a break or help you focus without interruptions. DND helps balance accessibility and efficiency, making it essential for any busy professional.
How to Create a New DND Answering Rule
Identify your Time Frame First!
Every answering rule must be linked to a time frame. The example below uses an Always Time Frame with Always Forward.
If you do not have a time frame to link your answering rule with, you must create a new one.
Office Managers and Call Center Supervisors must be in My Account to access their Answering Rules.
- From the Sonar portal, click the Answering Rules tab.
- Click the Add Rule button.
You can also edit an existing rule by clicking the pencil icon next to the name.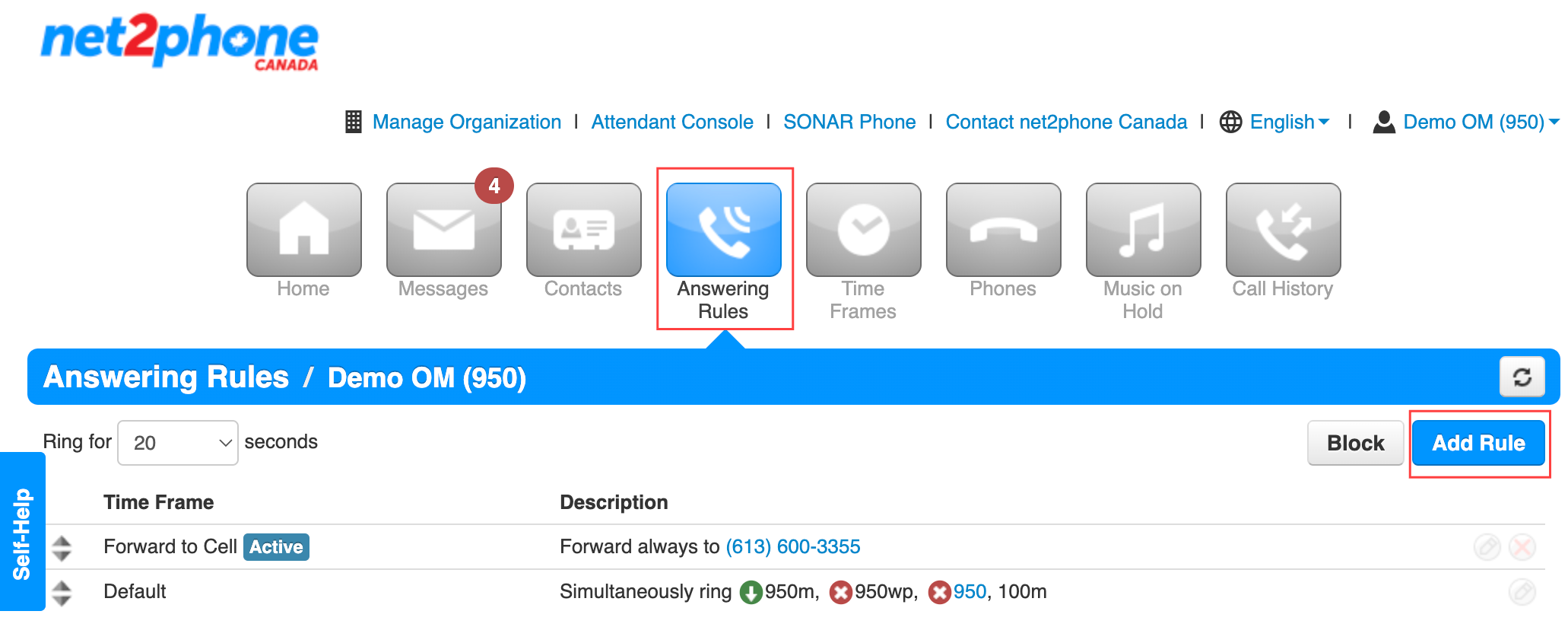
- In the popup window:
- Select a preexisting time frame.
- Click the checkbox next to Do Not Disturb.
- Click Save.
- Prioritize your DND answering rule: use the arrow sliders to move the desired answering rule to the top of the list.
Pro Tip!
You can identify which answering rule has DND enabled by the minus-circle icon.