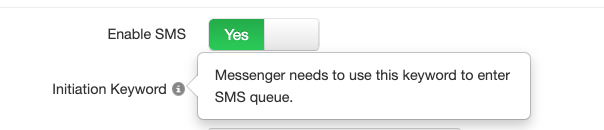Sonar offers an SMS queue option, so your clients can call or text a call queue.
SMS Call Queue Notes
Application-to-Person (A2P) SMS Requires 10DLC
10DLC stands for 10 Digit Long Code, which is a channel created by mobile carriers for business-to-consumer SMS use cases. Learn how 10DLC ensures compliance, improves deliverability, and builds trust with customers, all while being a cost-effective and versatile solution.
How To Configure SMS For Call Queues
You must be Manage Organization/Manage Call Center to access SMS queue configuration options.
SMS Configuration Options
Within the call queue settings, navigate to the SMS sub-tab.
For outbound SMS queues, clients must register with The Campaign Registry (TCR); more information about 10DLC is included at the end of this module.
You must enable SMS to reveal the additional options.
Initiation Keyword (Initiation trigger phrase) – messenger needs to activate this keyword to trigger SMS.
Initiation Message – the response the queue messenger will receive when the session begins.
Initiation Needed Message – the response the queue messenger will receive if conversation started without the initiation keyword.
Termination Keyword (Termination trigger phrase) – messenger can use this keyword to terminate the conversation.
Termination Message – the response the messenger will receive when session is ended.
No Agents Message – the response the queued messenger will recieve if no agents are available.
- Navigate to the Call Queue tab.
- Click the pencil icon to edit the call queue you want to configure SMS with.
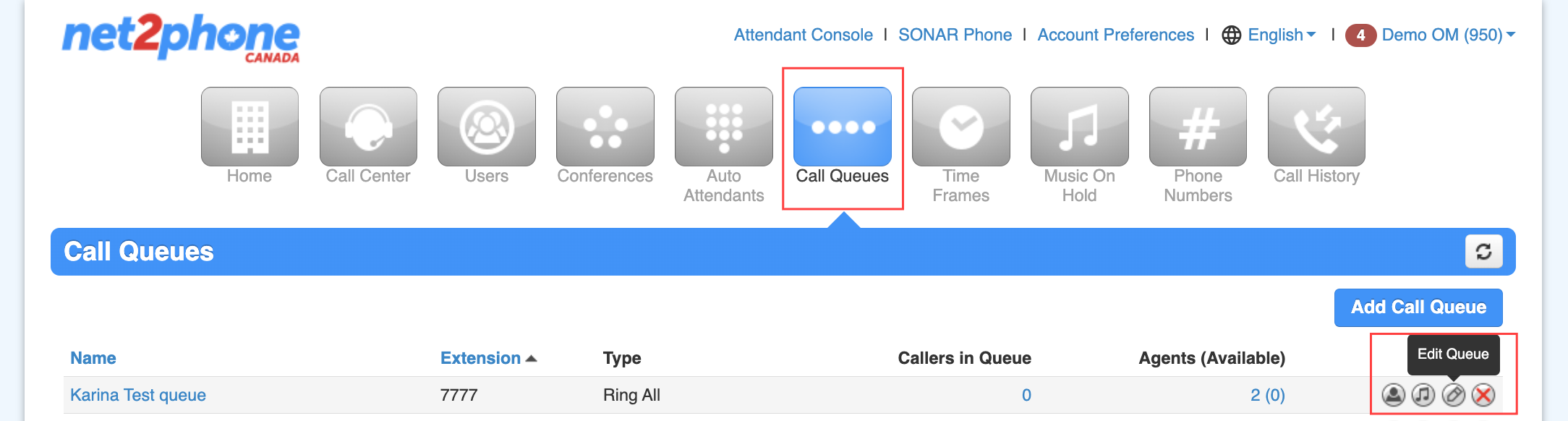
- Within the pop-up menu, click the SMS sub-tab.
- Toggle the SMS Enabled to "Yes." From here, you can set the SMS queue options.
- Click Save.
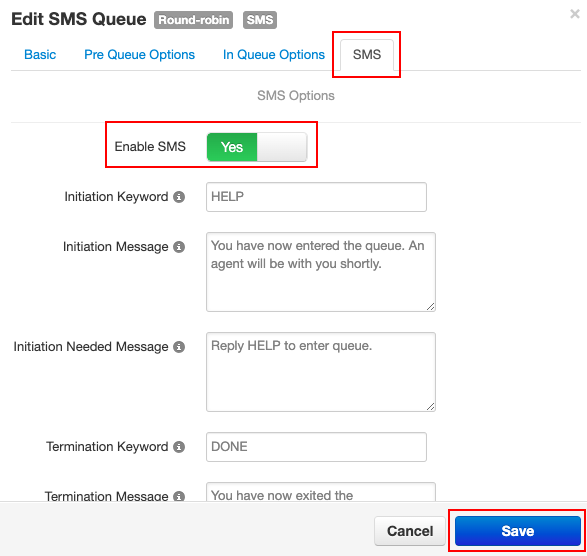
- In the main list, click the agent icon for the call queue you just configured.

- Find the agents you want to receive SMS queue messages.
- Click the pencil icon next to each name, and,
- set the Max SMS Session between 1 and 5.
- Click Save Agent for each user.
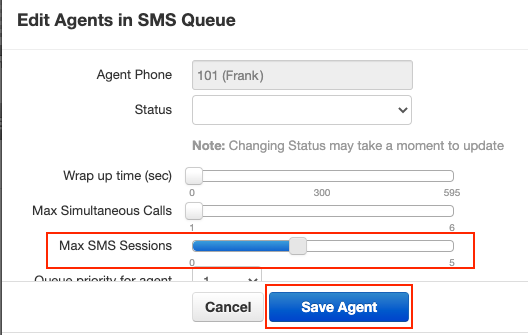
Pro Tips for Managing SMS Call Queues!
- If agents are using a Chrome browser (which is recommended), they can turn on Chrome notifications for a pop-up.
- You can use the mobile app for SMS.
- MMS messages can only be best to a single number, not a group.
- Check out SMS through Sonar for information on sending, receiving, and viewing SMS (and MMS) messages.
- Hover over the information icon for a description!